Crea un USB cifrado con VeraCrypt
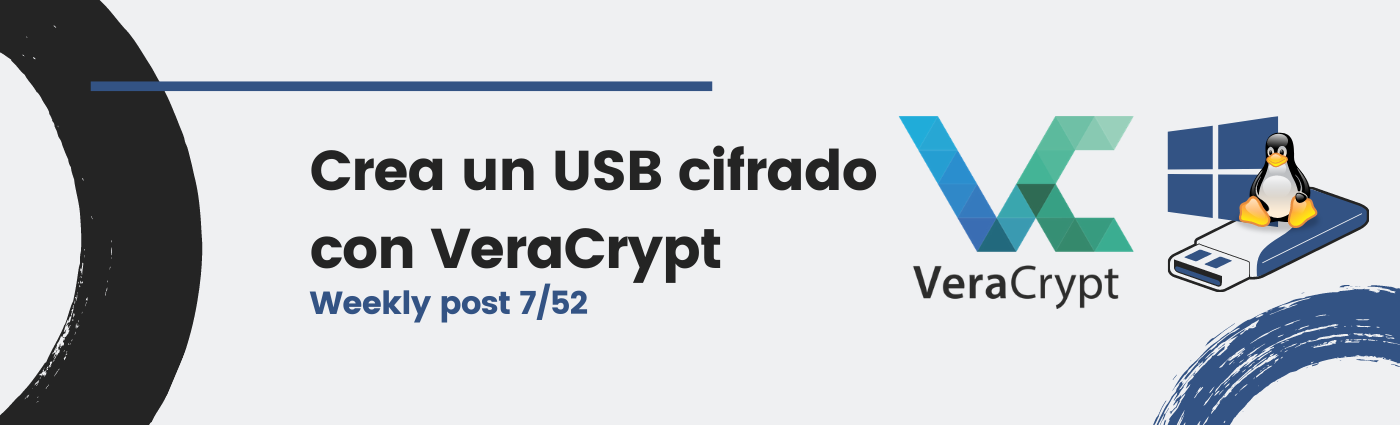
A semana pasada falamos de criptografía e dunha solución para usuarios/as de Linux. Desta vez, imos tratar unha solución Libre e de Código Aberto que funciona para todo o mundo: usuarias de Windows, MacOS e Linux: Veracrypt. Nesta guía imos cifrar o teu pincho USB paso por paso, para que poidas ocultar os teus segredos de forma segura entre diferentes dispositivos.
Coidado: recorda o teu contrasinal
Xa actualicei a entrada da semana pasada cun aviso. Parece trivial pero non quero ser responsable de ningunha perda de datos :D
A verdade é que se esqueces o teu contrasinal, despídete dos teus ficheiros. Non vas poder resetear o teu contrasinal e esperar que un correo electrónico entre na túa Bandexa de Entrada para que poidas clicar nun enlace directo para resetear todo maxicamente. Unha vez cifras os teus ficheiros cunha clave, só podes cambiar o contrasinal se sabes o teu contrasinal previo.

Buscando polo teu contrasinal perdido. [src:giphy.com]
Non hai problema! Non? A estas alturas xa sabes que podes usar un xestor de contrasinais para gardar os teus contrasinais e que non te esquezas deles. De todas formas, sempre podes crear unha copia dos teus arquivos nun disco (cifrado) diferente que gardes na casa. No caso de que te esquezas do contrasinal, sempre podes ir pola copia de seguridade.
Que é VeraCrypt?
VeraCrypt é unha solución software Libre e de Código Aberto para cifrado de disco. Baséase nun proxecto previo chamado Truecrypt, o cal xa non se mantén. Hoxe en día, VeraCrypt é maioritariamente mantido polo grupo IDRIX.
Por que escoller VeraCrypt? Aquí un par de vantaxes:
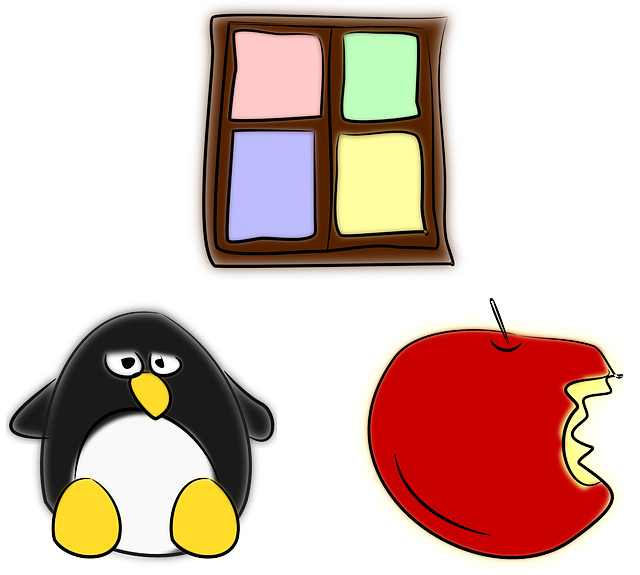
VeraCrypt é compatible con Linux, Windows e MacOS.
Compatibilidade
VeraCrypt é compatible con Windows, MacOS e Linux. Isto é unha gran vantaxe porque vas poder usalo entre dispositivos e Sistemas Operativos. Podes comprobar os OS soportados no seu sitio web.
Unha vez que lle preguntei a un dos meus profesores (un tanto paranoico) de Fortificación de Linux, respondeume con esta pregunta: “Para que queres cifrar o teu USB se vas montalo en Windows de todas formas?” :D
Código Aberto
A ferramenta é mantida por unha comunidade de expertos en criptografía, é aberto ao público e nunca vas depender dunha empresa cambiando o prezo ou o software. Ademais, podes confiar en que moita xente está revisando o código e que este só fai o que di que fai. Se o código é propietario e pechado, ninguén pode verificar o que a aplicación está facendo.
O código fonte está dispoñible en Github.
Mans á obra: VeraCrypt
A seguinte parte do artigo é sobre cifrar o teu pincho USB. Ten en mente que VeraCrypt tamén ten outras funcionalidades como cifrar o teu disco de instalación de Windows, así que bótalle un ollo ao seu proxecto e á súa documentación. Unha vez cifres o teu USB, podes usalo normalmente despois de montalo con VeraCrypt.
Para este titorial, imos usar Windows 10. Porén, os pasos son moi similares para outros SO. Recorda que tamén é compatible con Linux, MacOS e incluso a RasperryPi!
Instala VeraCrypt
Para crear o teu USB cifrado e para usalo, vas necesitar a aplicación de escritorio de VeraCrypt. Podes descargala dende o seu sitio web e verificar as frmas PGP:
- Descárgao: https://www.veracrypt.fr/en/Downloads.html
- (Opcional) Verifica a firma GPG: https://www.veracrypt.fr/en/Digital%20Signatures.html
- Lanza o instalador
Crea un novo volume cifrado
Unha vez instalas VeraCrypt, é o momento de coller o teu pincho USB. Primeiro, imos crear unha partición cifrada cun USB baleiro. Se xa tes ficheiros nel, podes facer unha copia a un cartafol temporal ou podes cifrar o teu dispostivo con eles dentro.
- Clica en Create Volume e selecciona Encrypt a non-system partition/drive.
- Selecciona Create encrypted volume and format it. Isto vai crear unha nova partición no pincho USB.
- Segue coas opcións por defecto e pon un contrasinal.
- Elixe o formato e cifra o teu dispositivo. Eu recomendo escoller FAT para que sexa compatible entre dispositivos.
- Clica Format e listo!
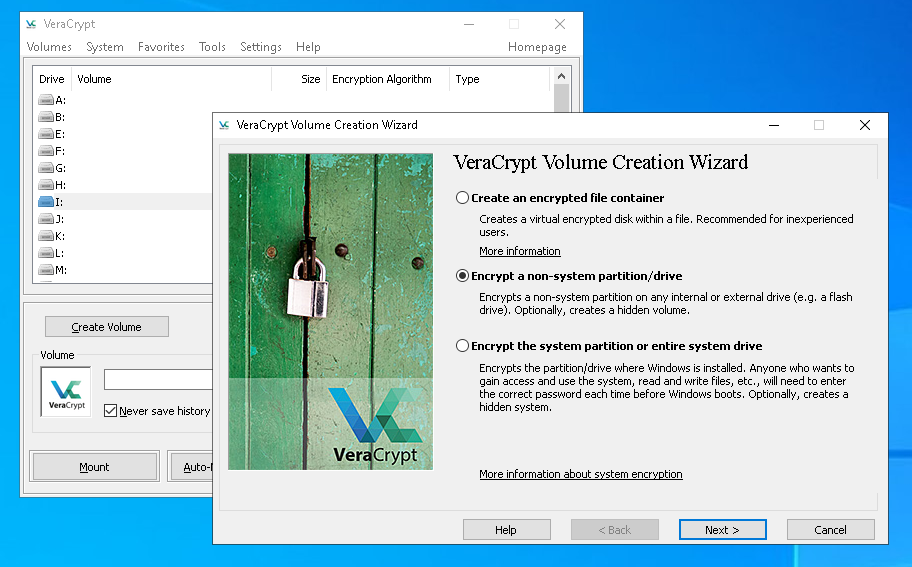
Paso 1: Create Volume.
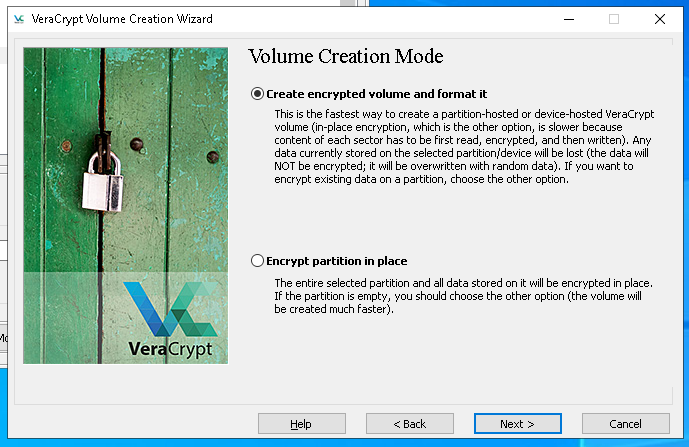
Paso 2: Volume creation mode.
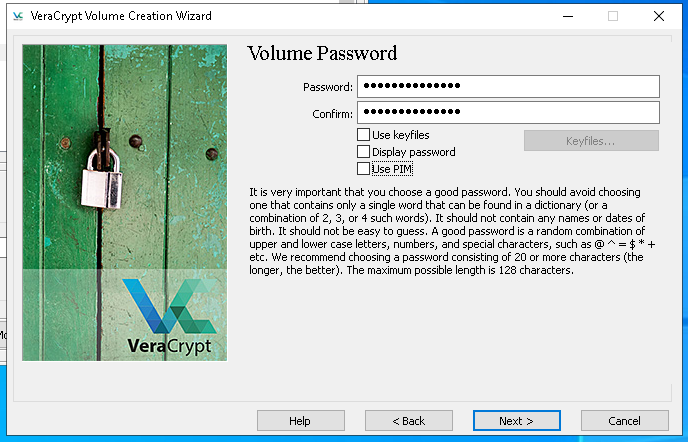
Paso 3: Set the password.
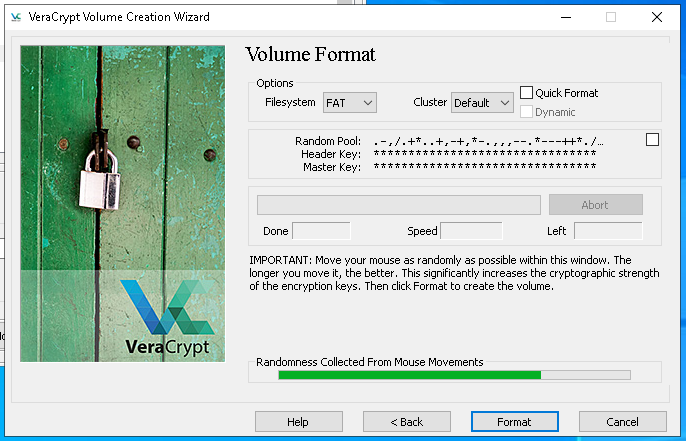
Paso 4: Choose Volume Format.
Extra: Cifrando unha parción NTFS existente
Como dixemos, se xa tes unha partición NTFS con ficheiros, podes usar VeraCrypt para cifrar directamente a partición cos ficheiros dentro. Para isto, só tes que cambiar o paso 2 elixindo Encrypt partition in place.
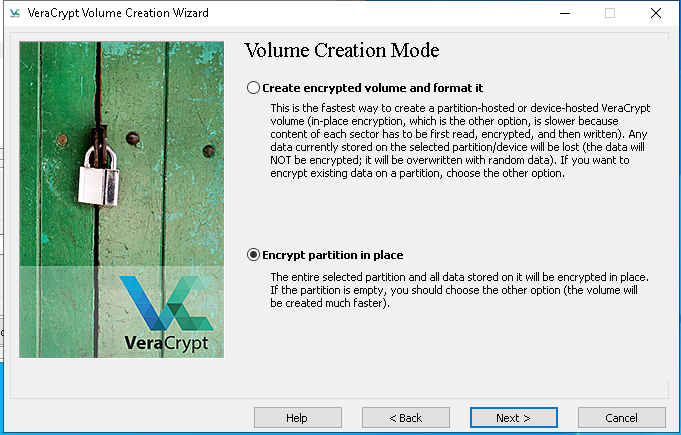
Paso 2 alternativo: Modo de creación de volumes cunha partición NTFS existente.
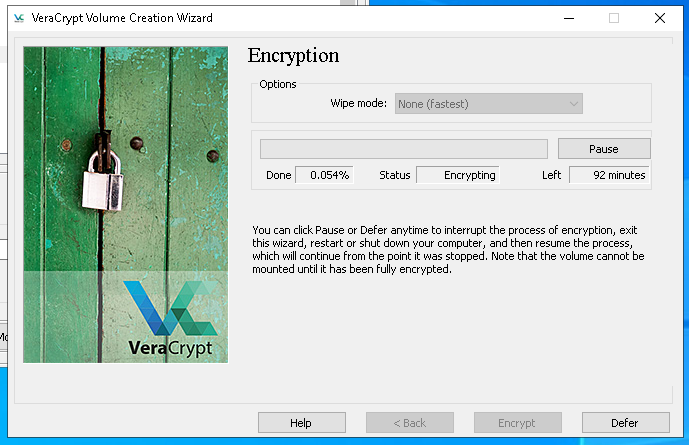
Proceso de cifrado cando se usa unha partición NTFS existente.
Agora que? Usar o USB cifrado
Agora que tes o teu USB cifrado, só tes que desbloquealo con VeraCrypt. Isto é fácil:
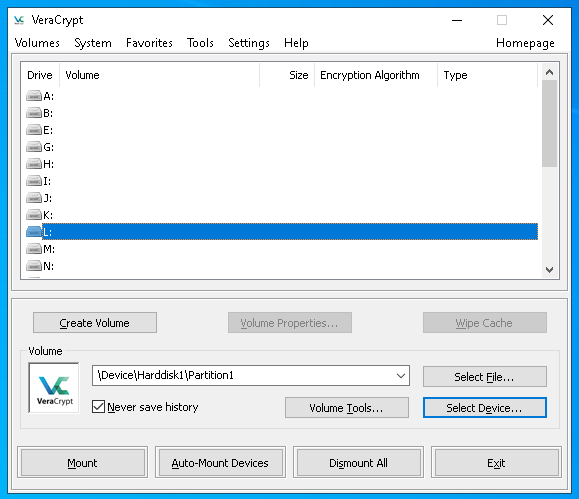
Selecciona o teu USB cifrado.
- Abre VeraCrpt
- Selecciona o teu dispositivo e elixe unha letra que lle queres asignar
- Clica en Mount
- Escribe o teu contrasinal
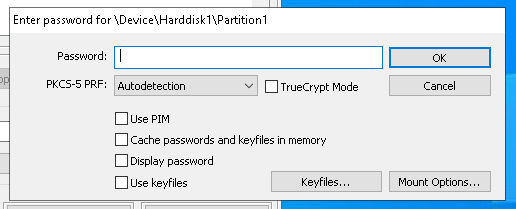
Escribe o teu contrasinal.
Conclusión
VeraCrypt é unha boa solución para cifrar os teus discos. As vantaxes que vimos aquí fan posible que poidas usalo gratuitamente e entre dispositivos. Ademais, é sinxelo de usar coa súa GUI. Así e todo, vexo un problema: ningún Sistema Operativo ten soporte nativo para VeraCrypt, así que vas ter que instalar a aplicación en todos os dispositivos onde queres usar o pincho USB.
Obri! Grazas por ler este artigo. Espero que che fixese botarlle un ollo ao proxecto de VeraCrypt.