Os certificados e o DNI electrónico

A dixitalización de tódolos campos cos que interactuamos día a día é un feito. A administración pública non é menos. Hoxe en día para pedir unha beca ou mesmo para facer a declaración da renda empregamos sistemas informáticos que axilizan e dixitalizan toda a información.
Porén, as identidades no mundo dixital non se comproban do mesmo xeito e, tratándose de información tan delicada como a que se intercambia nunha declaración da renda, é moi importante xestionar dun xeito seguro e moderno as identidades.
Se queres ir ao práctico, salta ao tutorial
Que é a autenticación?
No mundo real, moitos trámites requiren verificar a identidade dunha persoa. Por exemplo, ao presentarse a un exame importante, ao recoller un paquete ou ao facer viaxes internacionais. Case sempre, implica ensinar algún tipo de documento que acredite esta identidade, como o pasaporte ou o DNI.
Do mesmo xeito, no mundo dixital tamén se verifica a nosa identidade a diario, incluso nas redes sociais. Cada vez que entramos en Facebook, por exemplo, estase verificando a nosa identidade, a cal demostramos co noso usuario e contrasinal. Outro caso similar é cada vez de desbloqueamos o noso smartphone coa pegada, moi común nos novos terminais hoxe en día.
De feito, hai tres formas xerais de autenticar (verificar a identidade) no mundo dixital:
- Con algo que sabemos. Por exemplo, un contrasinal.
- Con algo que temos. Por exemplo, un certificado.
- Con algo que somos. Por exemplo, a pegada dun dedo.
Sabemos que é un contrasinal, e que é unha pegada. Pero que é iso dun certificado?
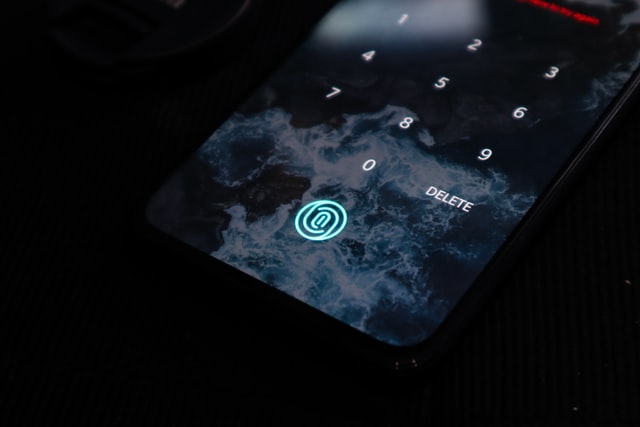
Imaxe: Autenticación por pegada nos dispositivos móbiles
Os certificados dixitais
Para evitar entrar en detalles de criptografía de clave pública nesta entrada, asumiremos que un certificado dixital é un arquivo que garda unha chave. Unha chave é como un contrasinal, pero moito máis longa, e xerada aleatoriamente. O certificado que contén a chave, ademais, asegura que esa chave é auténtica, pois está asinada dixitalmente por unha identidade recoñecida.
Esta chave ou certificado é algo que posuímos, un arquivo, e pode ser instalado nun navegador para usala para entrar nunha aplicación web. Por exemplo, o portal da declaración da renda. Un certificado tamén pode servir para asinar documentos, pero isto tratarémolo noutra entrada.
A día de hoxe, na administración española, pode solicitarse un certificado de persoa física aquí, o cal require presenciarse fisicamente nunha oficina autorizada para obter un código por correo electrónico, o que nos servirá para obter (xerar) o certificado.
Sexa cal sexa o uso que lle demos, é moi importante non compartilo con ninguén, como calquera outra chave do mundo físico, esta pode copiarse sen que nos demos conta se lla prestamos a calquera. Por iso, cando se obtén un certificado e se garda (exporta) nun USB para empregalo noutro ordenador, pídenos un contrasinal para cifralo. Isto é, se algúen nos rouba a chave, necesita saber este contrasinal para usalo. Porén, cando un certificado está instalado nun navegador, non precisa de contrasinal para usarse.
O DNI electrónico
O DNI é unha tarxeta que foi evolucionando ao longo dos anos, pero cuxo obxectivo foi sempre o mesmo: acreditar a identidade dun cidadán. Coa nova versión, o DNI electrónico, a tarxeta pasou a servir para acreditar as identidades tamén no mundo dixital.
O DNI electrónico non é máis que unha Smart Card (unha tarxeta intelixente, con CHIP) que almacena dun xeito seguro os nosos certificados. De feito, se nos rouban o DNI, estes certificados non se poden copiar, a diferenza dos certificados mencionados anteriormente.
A tarxeta intelixente ten que conectarse ao ordenador para poder funcionar. De feito, é na tarxeta onde se producen todas as operacións criptográficas que verifican a nosa identidade, non no ordenador. Por isto, os certificados nunca saen do propio DNI.

Imaxe: Máquina de actualización do DNI electrónico
Para poder utilizalos, en calquera oficina de expedición de DNI da policía, hai unhas máquinas que nos deixan activalos (xeralos). Para isto é preciso utilizar a pegada para autorizar a operación, pedíndonos un PIN (máis ben, contrasinal) para protexer o noso DNI por se o perdemos, pois, aínda que non pode copialo, podería utilizar o mesmo DNI malintencionadamente. Así, cada vez que o queiramos utilizar, hai que desbloquealo con ese PIN.
Como usar os certificados e o DNI electrónico
Agora que sabemos o que son os certificados e o DNI electrónico, hai que poñerse mans á obra. Neste caso trataremos o uso para autenticarse en servizos web e deixaremos o de asinar documentos para outra entrada.
Ingredientes:
- DNI electrónico (activado: coñecemos o PIN :D)
- Navegador (Firefox ou Google Chrome, por exemplo)
- Un lector de tarxetas Smart Card.
Receita para Windows
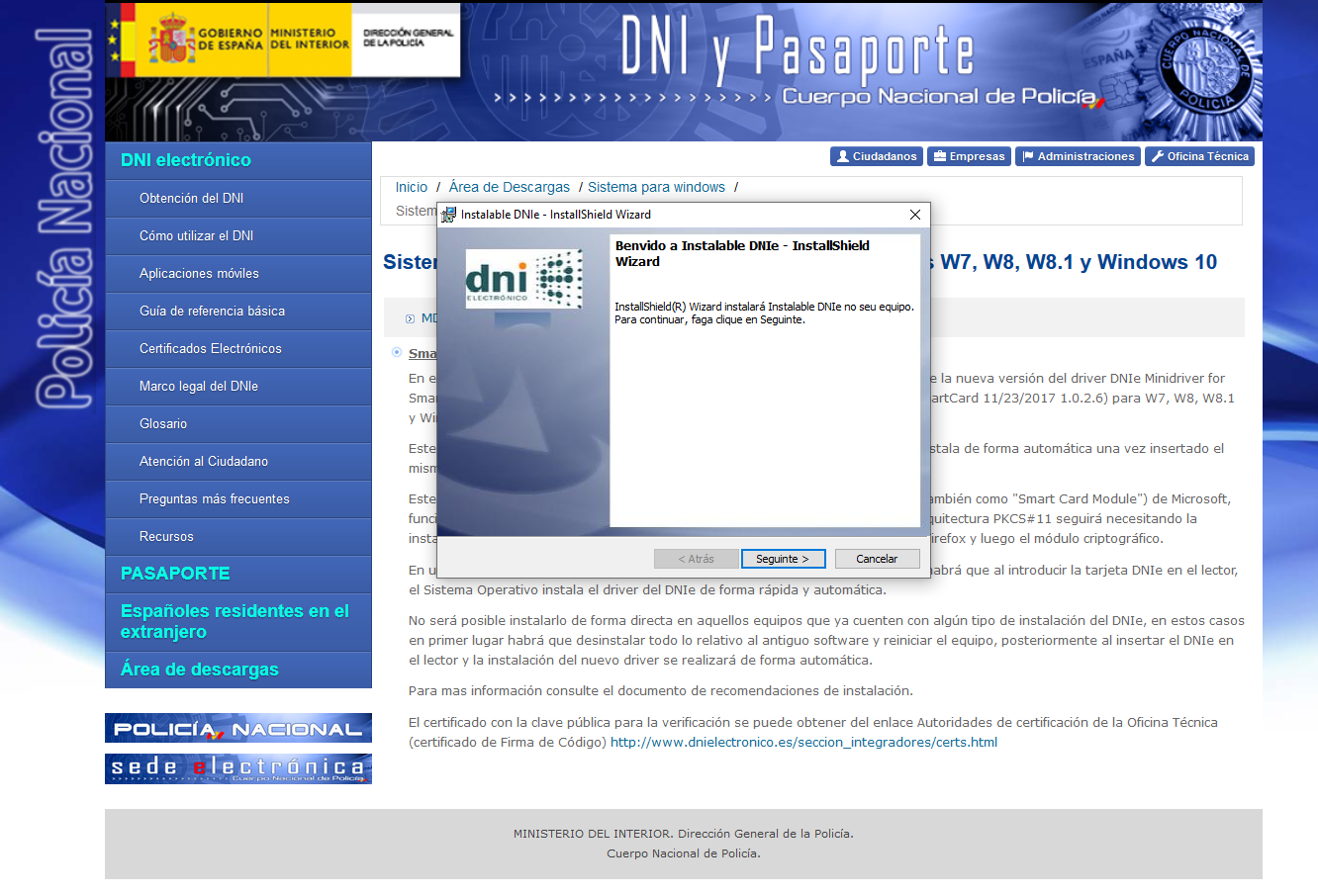
Imaxe: Instalación de drivers en Windows para o DNI electrónico
A modo de resumo, se temos os ingredientes, a receita simplemente consistirá na instalación dun driver (descargar e executar). Incluso, hai algúns lectores que xa o fan esta instalación por nós. Se utilizas Firefox, hai un proceso un pouco máis manual. Isto é porque Google Chrome e IE utilizan a arquitectura Smart Card Mini Driver, e Firefox usa PKCS#11.
Pasos xerais
- Instalar o Smart Card Mini Driver de aquí. (descargas do dnielectronico.es)
- Cerrar o navegador e instalar executando o arquivo
.exe. - Enchufar o lector de tarxetas e o DNI electrónico neste.
Instalación Firefox:
- Comprobar que o módulo PKCS#11 está correctamente instalado en Firefox:
- Menú > Preferencias > Privacidade e Seguridade > Seguridade
- Seleccionar Ver Dispositivos de Seguridade.
- No caso de non atoparse o módulo, engadilo manualmente:
C:\Windows\system32\DNIe_P11_x64.dllou o equivalente.
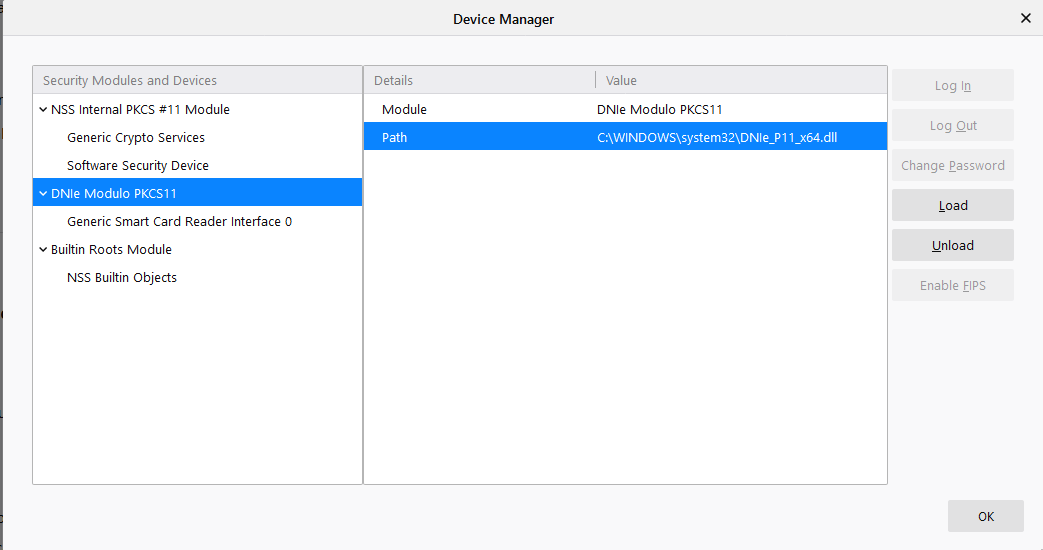
Imaxe: Carga do módulo PKCS#11 en Firefox (Windows)
Receita para Linux
Neste caso necesitamos seguir os pasos da arquitectura PKCS#11, propia de Firefox. Do mesmo xeito, unha vez temos os ingredientes, só temos que instalar no sistema os drivers necesarios e facer a instalación manual en Firefox.
Instalación de drivers
- Instalar o módulo PKCS#11 de aquí. (descargas do dnielectronico.es)
- Cerrar o navegador e instalar o paquete.
- No directorio
/usr/share/libpkcs11-dnietifencóntranse os certificados AC Raíz e unha páxina html coas instruccións a seguir. - En Firefox acceder a Menú > Preferencias > Privacidade e Seguridade > Seguridade.
- Clicamos en Ver certificados. Na pestaña Autoridades, importamos os certificados (
.crt) do directorio do punto 3, como indica nas instruccións do html mencionado no mesmo punto. - No mesmo menú, clicamos en Dispositivos de Seguridade, e importamos o módulo instalado para que poidamos acceder á tarxeta:
/usr/share/libpkcs11-dnietif.so. - Instalamos a dependencia para que Linux recoñeza o lector de tarxetas Common Card:
pcscd.
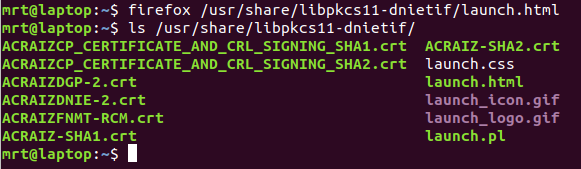
Imaxe: Directorio post-instalación dos drivers en Linux
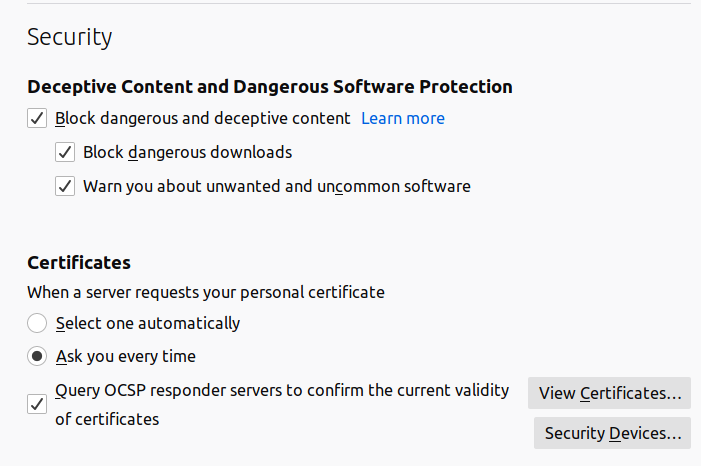
Imaxe: Menú Firefox en Linux
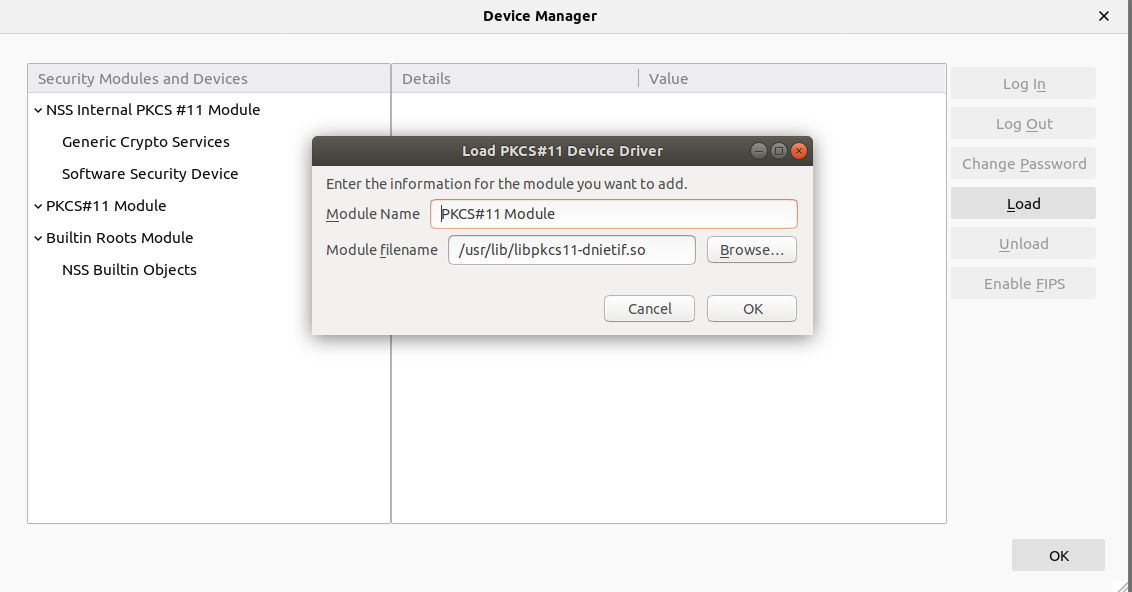
Imaxe: Carga do módulo PKCS#11 en Firefox (Linux)
Obrigado!
1084 Palabras
2020-05-24 12:05